How to – Turn on a fan with a motion sensor

HOW TO – My home office tends to be a bit too warm, probably due to the heat generated by the routers, computers, and various gadgets that I have running. The best way I’ve found to solve this problem is to turn on a fan that sits in the hallway just outside my office so that it blows in cooler air. I’d like to make this happen automatically, so I don’t have to be constantly turning the fan on and off as I enter and leave the room (an admittedly first-world problem). This “how-to” documents the gadgets that I used to do this and how I configured them.
Gadgets Required
- One 12-inch, portable, “dumb” fan from my local “big box” store, similar to this one
- One Eve Energy smart plug
- One Eve Motion wireless motion sensor
- One Apple HomePod Mini
- One iPhone or iPad
- Home App and/or Eve App
Design Decisions
At this point you can already tell that I’m an Apple fan; in particular, I really like Apple’s IoT software, HomeKit, since it has a strong emphasis on data privacy and security. I’m not interested in any solution that takes my data for selling ads or for shipping off to China. I already have four HomePod Minis in my house that function as hubs for a variety of smart devices, including several Nanoleaf lightbulbs, an Ecobee thermostat, and a Wemo outdoor plug. These will be the brains for my solution.
Previously I reviewed the Eve Water Guard, a smart water leak detector. Not only was I impressed with this gadget–it has already detected one leak from our washing machine and saved the day–I was also impressed by Eve’s stance on data privacy. They store no data in the cloud, they do not require an account, and they never use any data for analysis or advertising. That’s outstanding, and I wish every gadget maker valued me as a customer as much as Eve does! Any time I can find the gadget I need from Eve, it’s a no-brainer for me, which I why I purchased their smart plug and motion sensor. Sure, their prices are on the high side, but it’s worth it to me.
I can set up everything using a HomeKit-enabled smart app, either Eve’s app or Apple’s Home app. Both will work fine, but as these are Eve products, I chose to use Eve’s app.
My basic plan is to have the motion sensor sitting on my desk. When it senses motion, the smart plug will turn the fan on. After some period of time without any motion, the smart plug will turn it off.
Setup
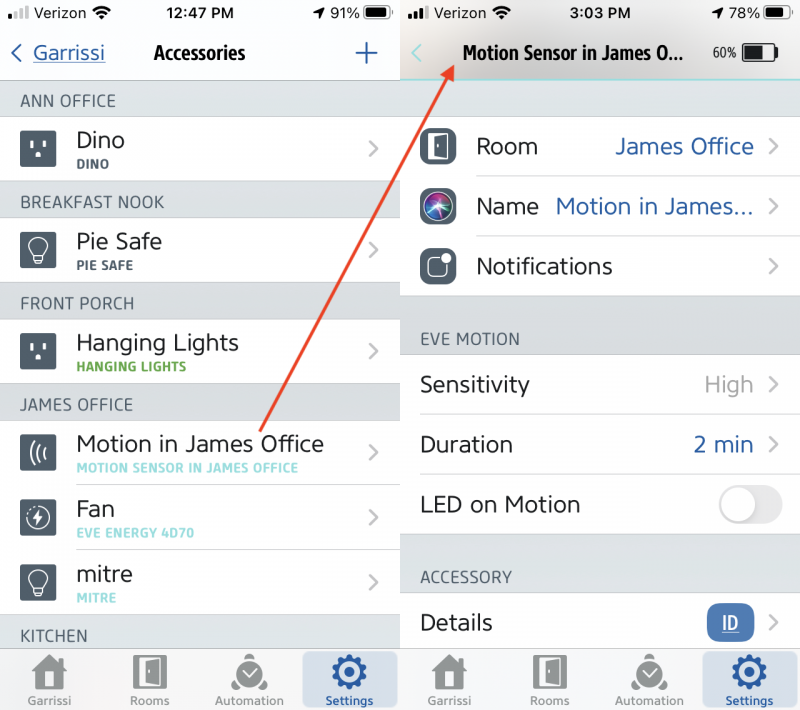
There are three steps in this process. The first step is to add the smart plug and the motion sensor as HomeKit accessories. In the Eve app, I went to Settings > Accessories and clicked the “Add Accessory” button (the little + in the upper right corner), then I followed the steps in the Add Accessory wizard. I was a bit unhappy with this process because both gadgets failed to install on the first attempt; in fact, I had to run the setup wizard a half dozen times for each of them, including multiple hard resets, before they were finally installed. Additionally, I found that they would only install when using my iPad, never with my iPhone. I don’t know why this was so hard; their Water Guard was not like this. Whatever the reason, I finally got them both added, and they are now available in my list of accessories as “Motion in James Office” and as “Fan.” For the motion detector, I made two additional changes. I set the sensitivity to “High,” which means it detects even small amounts of motion, and I set the duration to “2 minutes,” which means that it will signal a change when no motion has been detected after 2 minutes.
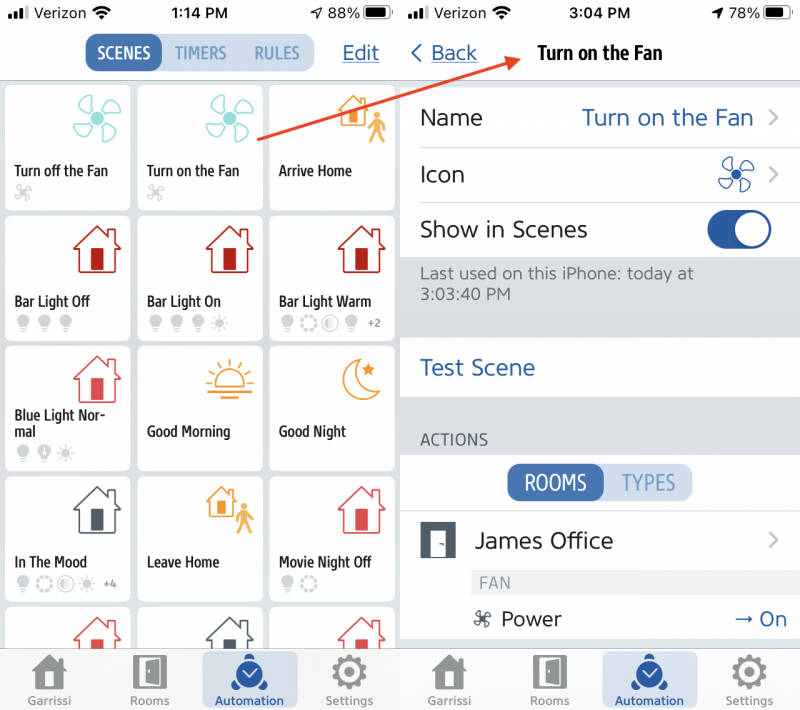
The second step is to create two scenes, one that turns the fan on and one that turns it off. I went to Automation > Scenes and clicked the “Add Scene” button down at the bottom. For the turning-it-on scene, I added an action by selecting the fan in my office and making sure it was powered on. I then gave the scene the name “Turn on the Fan” and selected the fan icon. I repeated this process for the turning-it-off scene, making sure that the action had the fan powered off and giving the scene the name “Turn off the Fan.”
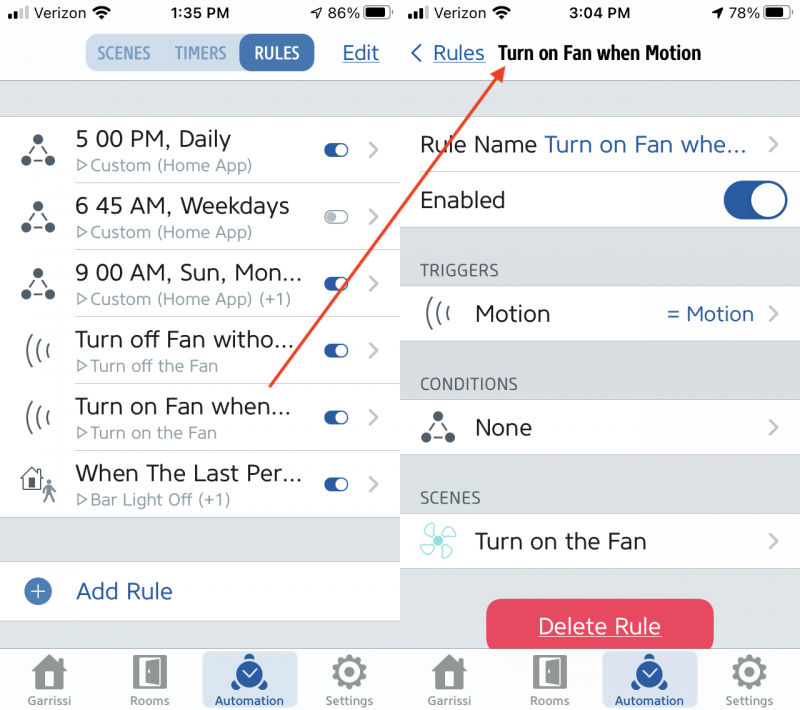
The third step is to create two automations that will bring everything together. The first automation will call the “on” scene when motion is detected, and the second automation will call the “off” scene when motion is no longer detected. I went to Automation > Rules and clicked the “Add Rule” button at the bottom. Each automation has three components: A trigger, a condition, and a scene. For the motion-detected automation, I set the trigger to “Motion in James Office” and made sure it was set to motion. I did not use any conditions. I set the scene to be “Turn on the Fan.” For the no-motion-detected automation, I repeated the process, but for the trigger I made sure it was set to clear and set the scene to be “Turn off the Fan.” That’s everything!
Results
It works! It does exactly what I want. When I get within a couple of feet of my desk, the fan kicks on. When I leave the room (or when I sit really still) for a couple minutes, the fan turns off. I can still use Siri to control the fan by voice, thus overriding the motion sensor. Despite the hiccups that I had adding these accessories, I continue to be very happy with both HomeKit and Eve.
Source: These gadgets were all purchased by me with my own funds.
Filed in categories: Articles
Tagged: Do-It-Yourself, Home Automation, how-to
How to – Turn on a fan with a motion sensor originally appeared on The Gadgeteer on July 17, 2021 at 8:30 am.
Note: If you are subscribed to this feed through FeedBurner, please switch to our native feed URL http://the-gadgeteer.com/feed/ in order to ensure continuous delivery.

